
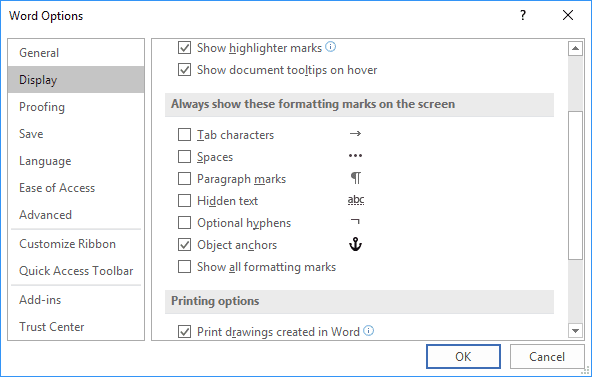
Once you have created your fraction, the easiest way to use it is to define it as an AutoCorrect entry. You will need to look around and find the one you like the best. There are several good options for this "improved slash," depending on the font you are using. The reason you may want to do this is that the slash used in the single-character fonts built into Word (you remember-those created when you type the characters "1/2") uses a slash that is at a different angle than the slash shown when you simply type a slash. Click on OK to close the Font dialog box.įinally, if you decide to replace the slash in your fraction, you will need to pick one using the Symbol dialog box.You will need to pick a value based on trail and error for the font you are using.) Thus, if you were using 10-point text, you would raise the position by 4 points. Change the By setting (beside the Position pull-down list) to a value equal to approximately 40% of your base point size.Change the Position pull-down list to Raised.The Character Spacing tab of the Font dialog box. Using this approach, the numerator would (of course) need to be raised a bit. For instance, if your text is 10-point, you would use 5-point if it is 11-point, you would use 5.5-point. A good rule of thumb is to simply make the font size 50% of whatever type size your normal text is. (It is just simpler that way.) You can, if you so desire, just adjust the point size of the font used for the numerator and denominator. First of all, you don't have to use superscript and subscript, if you don't want to. There are a couple of things to point out about these seemingly simple steps. Replace the slash with a different "slash-type" symbol, if desired.



 0 kommentar(er)
0 kommentar(er)
